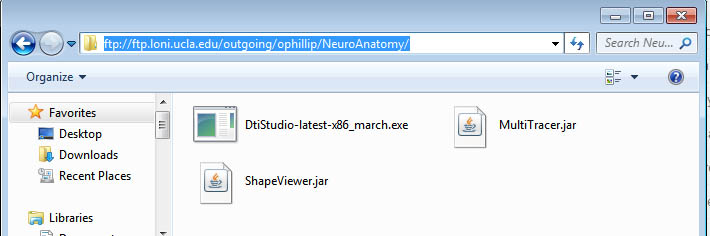NeuroAnatomy: View Data in BrainSuite and Shapeviewer
Written by Owen Phillips. Email Dr. Katherine Narr if you have any questions. For more information, see http://narr.bmap.ucla.edu/protocols/. *Note* This protocol was written specifically for a NeuroAnatomy class, however, it can be used as a reference on how to load MRI data in BrainSuite.
NEURO M203 & BIOMED M263 WINTER 2012
MRI Lab 1: Structural Anatomy
During today’s lab, you will view the structural imaging data collected from the scanning session you participated in earlier in the course. If you did not receive a brain scan, you will work with the imaging data collected from one of the instructors.
The plan for viewing your imaging data is as follows:
- You will go to the websites listed below and download the relevant image viewing software and copies of your own imaging data to the computer desktop (if you are having difficulty due to system incompatibilities, let us know and we will upload the data you need from a flash drive). Please only download your own data or the data of the instructor.
- After you have downloaded the relevant files, we will begin by looking at the surface structure of your cortex in 3D. You will load the relevant files (instructions below) into a program called Shapeviewer, where you will be able to rotate your brain so that you can see the major sulcal and gyral landmarks.
- Next, we will view your T1-weighted structural imaging data in a program called Brainsuite. You will be able to view the images of your brain in each of the 3 major viewing planes so that you can identify different cortical regions and subcortical structures.
- You will next load color-coded labels that will be superimposed onto the T1 image. These labels have been generated using an automated image processing pipeline and will give you a general idea of where different regions are located in your brain (though since automated, the boundaries of these regions will not be extremely precise).
- After viewing your T1 data and closing the program, you will reopen Brainsuite and load the T2-weighted and proton density weighted images separately, so you can see different types of contrast used for MRI.
- Lastly, you will load the angiography slab into Brainsuite. In one plane you should be able to see the Circle of Willis. This is not a 3D volume, so you will not be able to scroll through it as you did for the other images.
- For the remainder of the lab, you will use your T1-weighted scans to manually draw the left or right hippocampus using the anatomical protocol attached to the end of this document. For manual tracing you will use the MultiTracer software. After you have completed tracing you will be able to estimate the volume of the hippocampus in MultiTracer. You will also be able to view the shape of the hippocampus using the Shapeviewer program.
- Note, you are welcome to save your data and the viewing programs for your own personal use later. However, please don’t save anyone else’s data
INSTRUCTIONS FOR DOWNLOADING AND VIEWING MRI DATA
- Download the image viewing programs to your desktop:
- Download your own imaging data:
- Open a windows finder window and go to: ftp://ftp.loni.ucla.edu/outgoing/ophillip/NeuroAnatomy/Subject_Data/ and find your scan folder. The scan folders are named as such, Class_Initials_Date_of_Scan, for example: M203_OP_07. Drag the files in YOUR folder to the computer desktop. If you did not receive a brain scan, download the instructor’s data (M203_instructor…). Each person will need the following files:
-
- *Angion.img and Angion.hdr
- *PD.img and PD.hdr (Proton Density).
- *T1.img and T1.hdr
- *Aseg.img and Aseg.hdr (Freesurfer generated labels).
- *T2.img and T2.hdr
- *lh_pial.obj (left hemisphere surface).
- *rh_pial.obj (right hemiphere surface).
- Viewing the outer surface of your cortex: Once you have downloaded all the programs and your data, open Shapeviewer.jar by double clicking the file icon.

Drag the file named *lh_pial.obj into the black window. Click on Viewer in the menu bar and select Draw Mode and switch to Surface View. You can zoom in/out by holding down the middle mouse bottom and moving forward or backwards. Hold down the left mouse bottom and move the mouse to rotate the *lh_pial.obj. Rotate this surface so that you can see the midsagittal section of your brain. Once you have viewed the midsagittal surface, you can add the right hemisphere by dragging in the file called *rh_pial.obj. You can rotate the entire brain so you can see all the major sulcal and gyral features of your cortex. Once finished examining your cortex, close the program by selecting File on the menu bar and choosing Exit.
- Viewing your T1-weighted MRI volumes: Open Brainsuite by double clicking the icon now copied to your desktop called BrainSuite11m7.exe.
- Click on Display Properties as indicated below by the arrow.

- Click on Volume and load in your T1.img image. Your screen should look similar the following image.

- Scroll through the image. You can either use the sliders or simply left click on any point in the image.
- Once you have explored your brain by scrolling through each slice view and are ready to load the automatically generated images, click on Display Properties in the menubar and click on Label. Open the file called Aseg.img. Scroll through the volume again to see how the automated program has labeled your brain into various regions.

- When you are finished examining your T1 image with the labels superimposed, close Brainsuite by choosing File-exit on the menu bar.
- Viewing your T2-weighted and proton density images: Reopen Brainsuite by again double clicking on the Brainsuite icon (you will close and reopen the program separately for each volume). Click on Display Properties and load your *T2.img. Scroll through the image.

- Load in your *PD.img (proton density) image (Display Properties - Volume). Scroll through the image.

- Once you are finished examining the images with different contrasts again close and reopen Brainsuite.
- Viewing your angiography scans: Load in the *Angio.img into Brainsuite as before (Display Properties - Volume). Scroll through the axial planes to examine the Circle of Willis. A labeled schematic is pasted below for your reference. This image is not a volume, so you will not be able scrolls through the different views. When you are finished, close all instances of Brainsuite.

- Tracing the Hippocampus using the MultiTracer software. Open MultiTracer.jar by double clicking this icon. Follow the Hippocampus tracing protocol pasted below. For more info see: http://www.loni.ucla.edu/~narr/protocol.php?q=hippotrace . Important, when finished, return to this protocol and complete the steps.
- Export the Contours As UCF’s. Click on File and select “Export Contours As UCF’s. This will create a .ucf shape file of the contours that you have drawn.

- Open Shapeviewer.jar by double clicking the .jar file. Drag in your hippocampus .ucf files. You can also select File and Load Shape. You can zoom in/out by holding down the middle mouse button and moving forward or backwards. Hold down the left mouse button and move the mouse to rotate the *hippo.ucf.